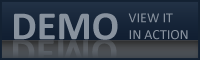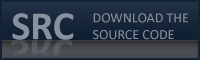J’aime toujours beaucoup les background images ; celui ci a son mode d’emploi et depuis peu son plugin.
A couple of weeks ago, I received an e-mail from a guy named Patrick. He just visited the website fromPhiladelphia and wanted to know how to create the slideshow header that’s on top of the page. Since I was also impressed by the effect, I took the time to recreate this effect myself. Our focus is the background image slideshow (including the text), not the other things (like the dropdown menu).
With the use of transparent PNG’s, some HTML, pretty nifty CSS and jQuery, we can make this technique work. Read the rest of this article to learn how to create a beautiful advanced jQuery background image slideshow.

It features changing text and playback controls. When the animation doesn’t seem smooth, the images might not be loaded. This script can perfectly be combined with an image preloading plugin to get rid of this effect. Tested and works on Firefox, Safari, Chrome and Opera. I’ve used images with a width of 1500px, just to cover most of the currently used screen resolutions.
Start up your HTML/CSS/jQuery editor and let’s see how you can create this effect yourself! Of course, you can also download the source and dig through the code and learn from there. As always, comments are left on the source code to explain what it does.
The idea
To understand what we need to make, I created a simple reference image. The two containers will get the background images set through jQuery and will be placed on top of each other when another image is loaded. We can fade the top container out to slowly show the container behind it.
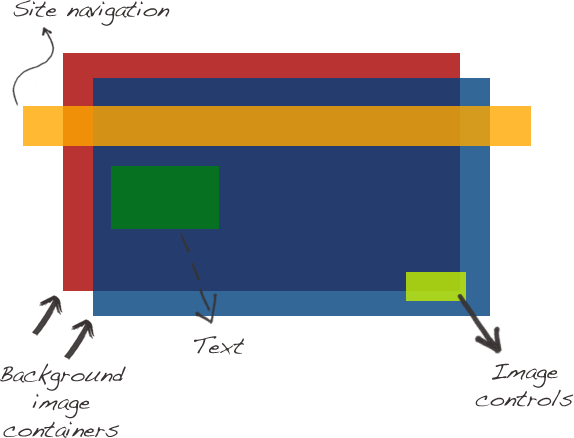
Now that we truly know what we need to create, we can start coding!
HTML
First things first: I’m normally not a big fan of empty HTML elements which only purpuse is to be a handle for JavaScript. I’d rather let JavaScript dynamically create the element, just to keep the HTML clean (for SEO purposes for example). But in this example, I’m aiming at how to create this instead of what the best way is to create it.
Having said that, this is the HTML I came up with. Take note I left some parts out, but you can find them when downloading the source.
<div id="header"> <!-- jQuery handles to place the header background images --> <div id="headerimgs"> <div id="headerimg1" class="headerimg"></div> <div id="headerimg2" class="headerimg"></div> </div> <!-- Top navigation on top of the images --> <div id="nav-outer"> <div id="navigation"> <!-- Stuff in the navigation bar goes here --> </div> </div> <!-- Slideshow controls --> <div id="headernav-outer"> <div id="headernav"> <div id="back" class="btn"></div> <div id="control" class="btn"></div> <div id="next" class="btn"></div> </div> </div> <!-- jQuery handles for the text displayed on top of the images --> <div id="headertxt"> <p class="caption"> <span id="firstline"></span> <a href="#" id="secondline"></a> </p> <p class="pictured"> Pictured: <a href="#" id="pictureduri"></a> </p> </div> </div>
As you can see, we already created all the elements we expected to create when looking at the reference image. Take note of headerimg1 and headerimg2 which are the containers for the background images. The headernav contains three buttons that we use to control the slideshow. We also created some different handles for jQuery to easily manipulate the DOM, like firstline and secondline for the text.
This HTML is what we’re going to use as the backbone of our webpage. Now on to add some design using CSS!
CSS
Like I said at the beginning of this article: The CSS in this example is pretty nifty. Therefor, I’ll break it up in several parts for make some things more clear. Take note I don’t sum up all the CSS properties; Just the important ones.
.headerimg { background-position: center top; background-repeat: no-repeat; position:absolute; }
This is actually the key to achieving this effect. Each headerimg has a background image (set by jQuery) which will be positioned on the center on top of the screen. By setting the no-repeat value, we only display it once. The position is set to absolute in order to place both the handles on top of each other.
#nav-outer { height:110px; position:relative; top:24px; background-image:url("../images/headerbg.png"); }
The navigation is set to a fixed height. The position is set to relative, so we can position it using the top property. The background-image is a transparent blue PNG, just for the nice effect it’ll have. We could use the RGBA property here instead of the image, but that only works in CSS3 compatible browsers.
#firstline { background-image:url("../images/textbg.png"); float:left; display:block; }
#secondline { background-image:url("../images/textbg.png"); float:left; display:block; clear:both; }
Both the text lines have a transparent background image (white). By setting the display to block, we can use float:left to make them position next to eachother. I know you could better use one generic class to apply to both the elements, but since we already needed the two handles for jQuery in the HTML, I used this instead.
.btn { height:32px; width:32px; float:left; cursor:pointer; }
#back { background-image:url("../images/btn_back.png"); }
#next { background-image:url("../images/btn_next.png"); }
#control { background-image:url("../images/btn_pause.png"); }
The button controls are pretty easy to understand. The generic .btn class provides a width and heightand the proper cursor. Each element has a different icon which the user will see to navigate through the images.
That covers most of the important CSS. On to the most interesting part: jQuery.
jQuery
Since we need to load all the images and text dynamically, we need a variable to store all the information. We create an array filled with objects that contains all the information we need like this:
var photos = [ {
"title" : "Title 1",
"image" : "SourceImage1.jpg",
"url" : "http://www.url.1",
"firstline" : "First line 1",
"secondline" : "Second line 1"
}, {
"title" : "Title 2",
"image" : "SourceImage2.jpg",
"url" : "http://www.url.2",
"firstline" : "First line 2",
"secondline" : "Second line 2"
}
// More pictures if we want
];
var slideshowSpeed = 6000;
The title will be used at the « Pictured » text. The image is the background image we need and the urlwill be used twice (once at the second line text and once in the « Pictured » text). The firstline andsecondline are self-explanatory.
The slideshowSpeed variable is what we use for the speed (in milliseconds) for the slideshow to display images once the autoplayback functionality is active. Now let’s first take a look at the button controls.
// Backwards navigation
$("#back").click(function() {
stopAnimation();
navigate("back");
});
// Forward navigation
$("#next").click(function() {
stopAnimation();
navigate("next");
});
var interval;
$("#control").toggle(function(){
stopAnimation();
}, function() {
// Change the background image to "pause"
$(this).css({ "background-image" : "url(images/btn_pause.png)" });
// Show the next image
navigate("next");
// Start playing the animation
interval = setInterval(function() {
navigate("next");
}, slideshowSpeed);
});
As you might notice, we’re calling sevaral functions here that need to be created: stopAnimation() andnavigate(direction). We use the setInterval() method from JavaScript to create a loop to change the images. We stop the animation when the user starts using the next and back button (and the pause button ofcourse). Let’s take a look at that stopAnimation() function.
var stopAnimation = function() {
// Change the background image to "play"
$("#control").css({ "background-image" : "url(images/btn_play.png)" });
// Clear the interval
clearInterval(interval);
};
This is a pretty basic function. We clear the interval by calling clearInterval to stop the animation loop. Now, for the more interesting function: navigate(direction).
var activeContainer = 1;
var currentImg = 0;
var animating = false;
var navigate = function(direction) {
// Check if no animation is running. If it is, prevent the action
if(animating) {
return;
}
// Check which current image we need to show
if(direction == "next") {
currentImg++;
if(currentImg == photos.length + 1) {
currentImg = 1;
}
} else {
currentImg--;
if(currentImg == 0) {
currentImg = photos.length;
}
}
// Check which container we need to use
var currentContainer = activeContainer;
if(activeContainer == 1) {
activeContainer = 2;
} else {
activeContainer = 1;
}
showImage(photos[currentImg - 1], currentContainer, activeContainer);
};
This function only checks what stuff to make active (like selecting the correct container and image) and passes is on to the showImage() function. Let’s take a look at how that one works.
var currentZindex = -1;
var showImage = function(photoObject, currentContainer, activeContainer) {
animating = true;
// Make sure the new container is always on the background
currentZindex--;
// Set the background image of the new active container
$("#headerimg" + activeContainer).css({
"background-image" : "url(images/" + photoObject.image + ")",
"display" : "block",
"z-index" : currentZindex
});
// Hide the header text
$("#headertxt").css({"display" : "none"});
// Set the new header text
$("#firstline").html(photoObject.firstline);
$("#secondline")
.attr("href", photoObject.url)
.html(photoObject.secondline);
$("#pictureduri")
.attr("href", photoObject.url)
.html(photoObject.title);
// Fade out the current container
// and display the header text when animation is complete
$("#headerimg" + currentContainer).fadeOut(function() {
setTimeout(function() {
$("#headertxt").css({"display" : "block"});
animating = false;
}, 500);
});
};
As you can see, it uses the variables to set everything in the correct way. Placing the correct image on top of the other one, hiding the text, setting the new text and displaying it after the fadeOut is complete. Take note of the animating variable we set, so the user can’t navigate when the animation is playing.
And that’s about it! This is one way to create a beautiful large background image slideshow.
Conclusion and Download
For some final touches, I added some content in the navigation part of the page. I really like the way how this technique looks and I see this could be used in loads of websites. You could improve the script by preloading the images, so the animation will be smoother for first-time visitors. Also, you could dynamically add the HTML elements to the DOM using jQuery to keep your HTML clean. Other than that, I think this is a great way to display big background images on any website.
What do you think? Do you see where you could improve the script? Or do you want to use it in your next project? Feel free to share!
UPDATE: 7th April 2011
Sylvain Papet from Com-Ocean converted my script to a plugin.
Here are the changes to the script:
- I rename a lot of things, especially html id because there name are too common and there can be some conflict (I had some)
- HTML is writen by the plugin just after body tag and can be customize
- There is also an option to specify delay time between pictures
- I remove first and second line text, there is only title and link
- I remove hide and display of text block. I found this is more pretty that this block do not « blink »
- Some method can be called externaly (api) like navigate, startSlideshow, stopSlideshow. I don’t test it
- I add an internal preload feature in order to load images before being displayed (which cause a white background for about a second)